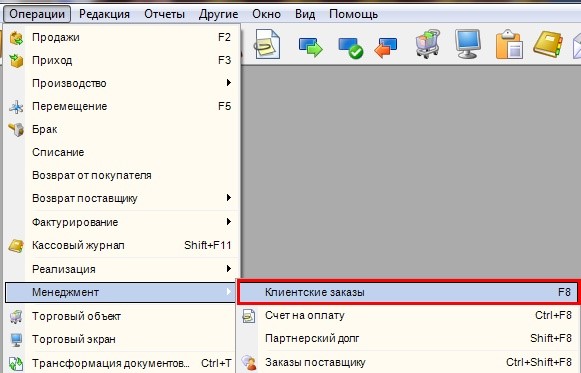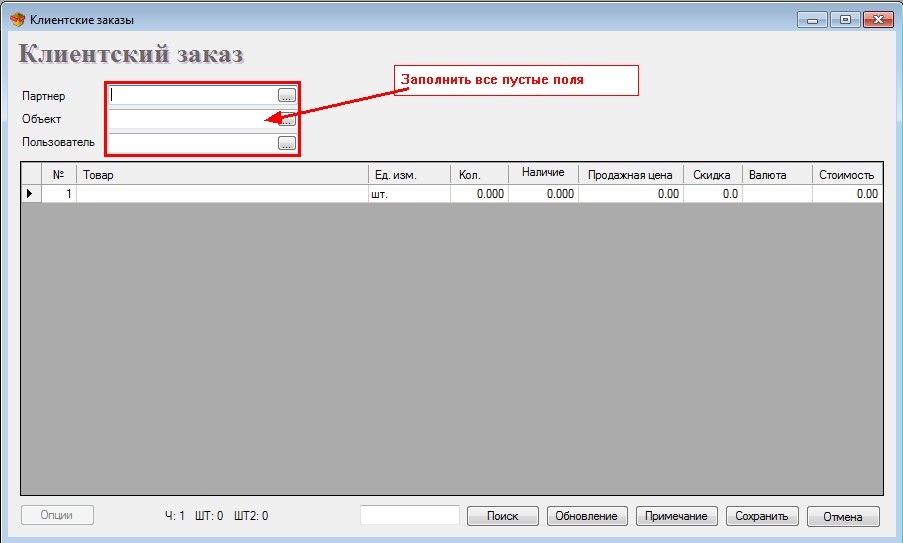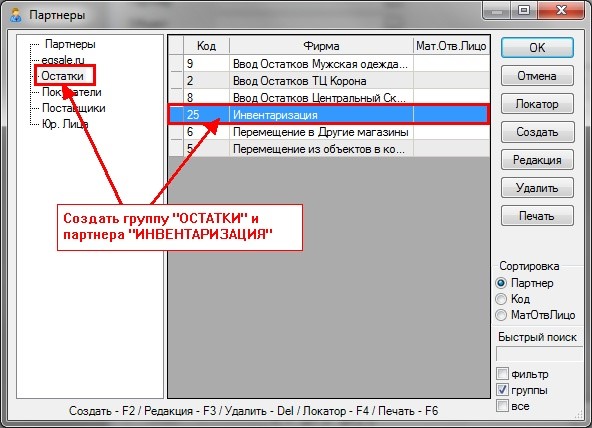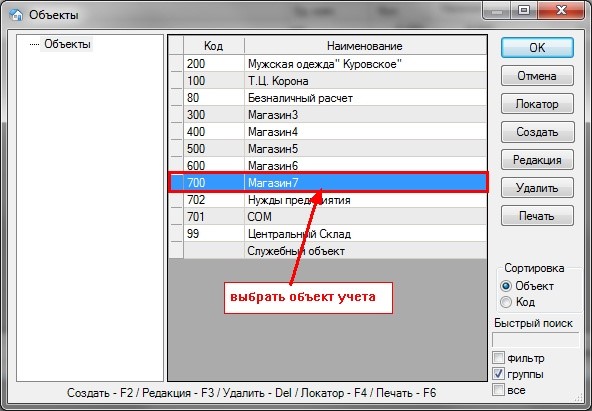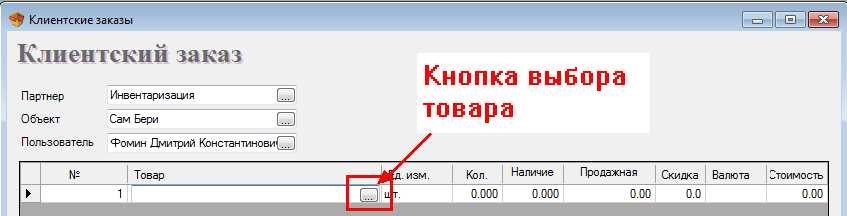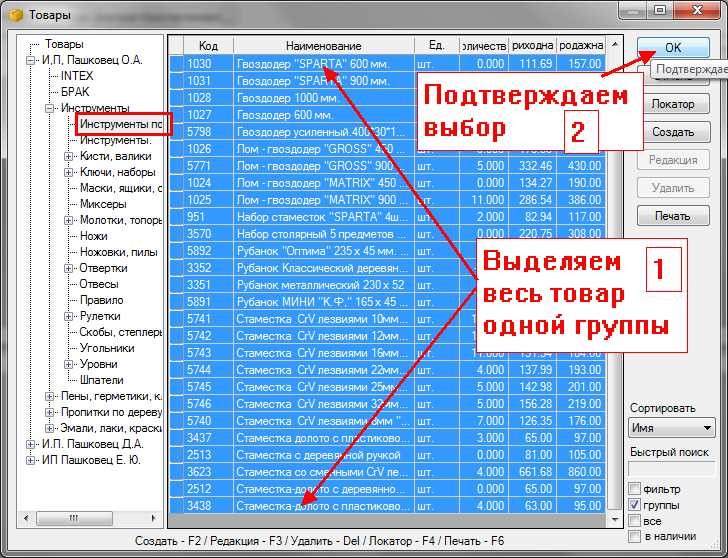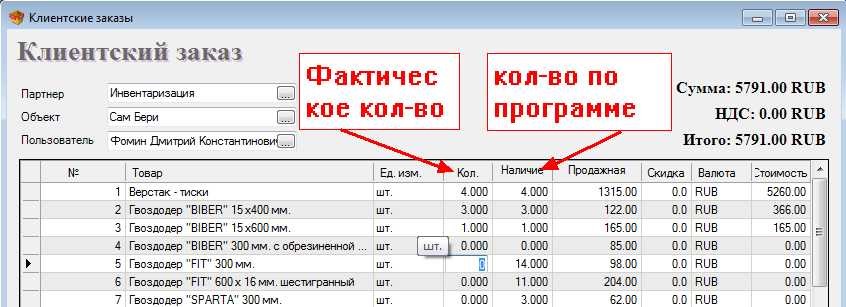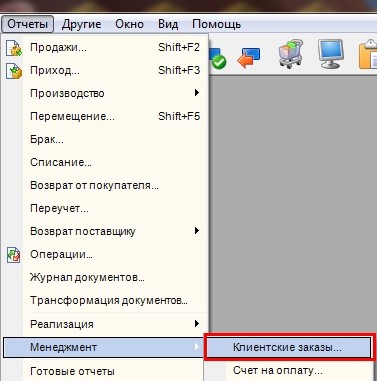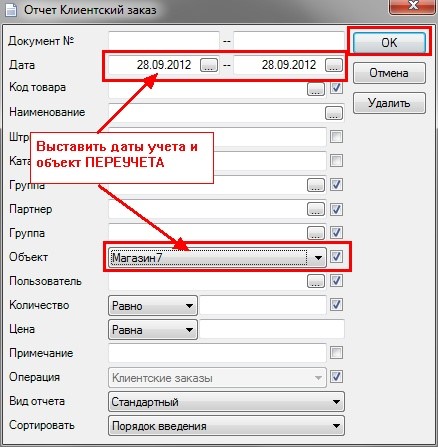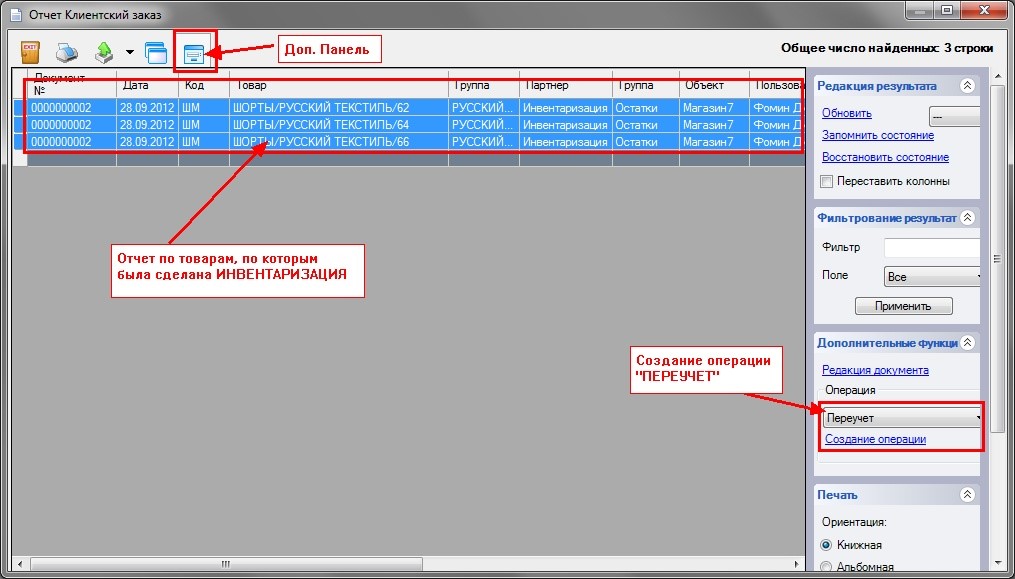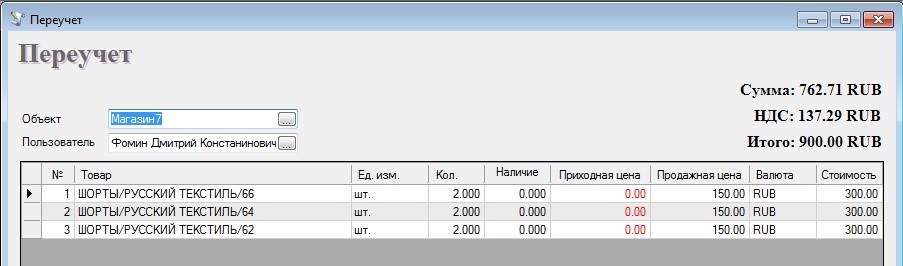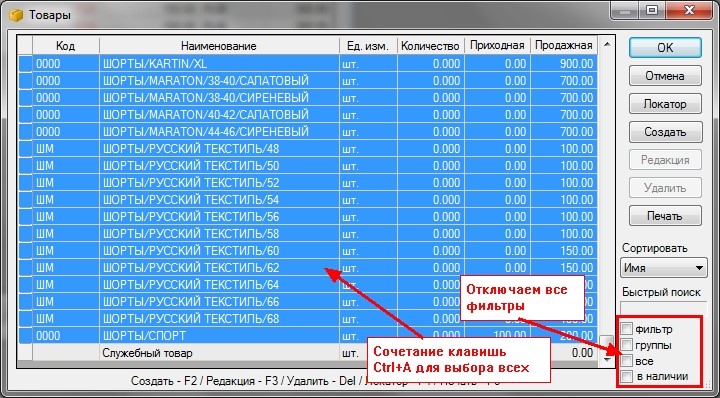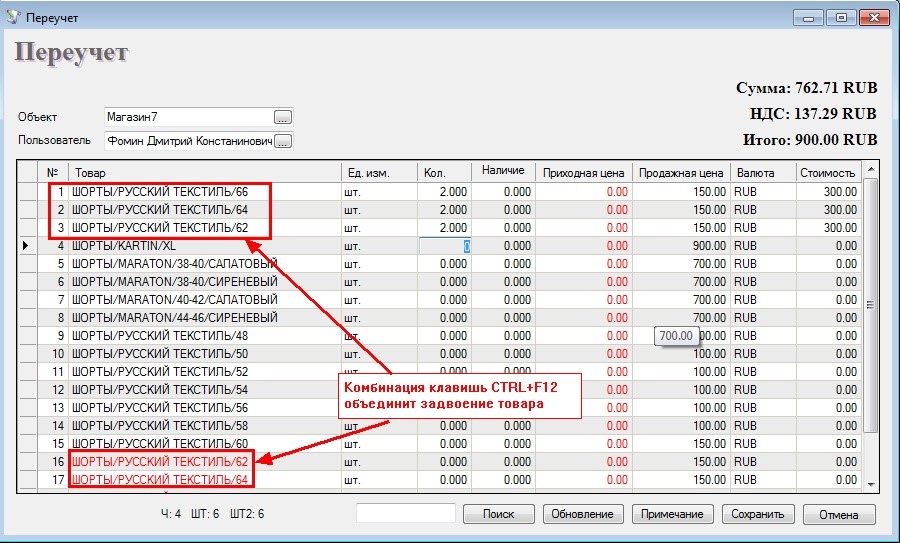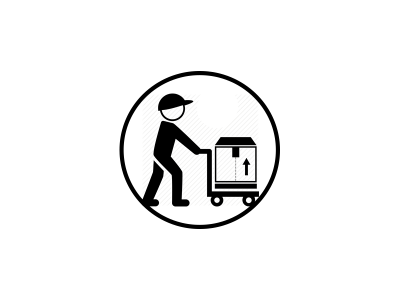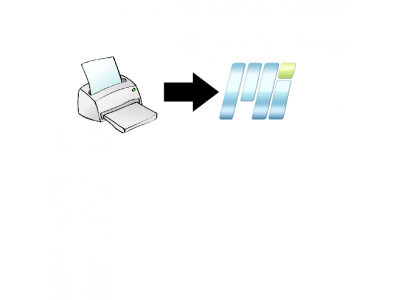!Внимание. Переучет необратимая операция, после сохранения переучета не рекомендуется делать редактирование операции, категорически нельзя удалять операцию!
!Внимание. Эта инструкция была сделана под конкретные нужды заказчика и не является обязательной. Благодаря этой инструкции программа
Microinvest
позволяет делать полный переучет в несколько заходов (операций), без включенного «Полного переучета»
Для создания переучета за несколько операций (дней), следует воспользоваться любой вспомогательной операцией, которая не влияет на количества в программе. В данном примере воспользуется операцией «Клиентский заказ»
1.
Операции – Менеджмент – Клиентский заказ (F8) (рис. 1)
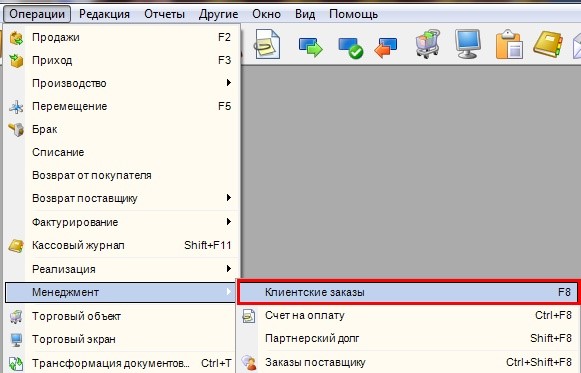
Рис. 1
2. В открывшемся окне «Клиентский заказ» заполните все поля (рис. 2)
Рис. 2
- Партнер – предлагаем создать отдельного партнера «Инвентаризация» (рис. 3)
- Объект – Выбрать объект, на котором будет проведен переучет, в нашем примере это Магазин7 (рис. 4)
- Пользователь – Имя пользователя, ответственного за переучет.
Рис. 3
Рис. 4
3. Приступаем к инвентаризации (рис. 5 и 6).
- Инвентаризация по группам подразумевает в себе работу с отдельно выбранной и подготовленной группой товаров, которые лежат совместно на одном месте (стилаже). Для начала нажмем кнопку с тремя точками в колонке товара (рис. 5).
Рис. 5
Выберем группу товаров, которую будем пересчитывать (в нашем случае это «Инструменты по дереву»). Встаем указателем вышки на первый по списку товар так, чтобы он подсветился синим цветом. Далее опускаемся в самый низ списка товаров и с нажатой клавишей «Shift» кликаем левой кнопкой мыши на самый последний товар в списке. Обозначением того, что все сделано правильно будет выделение синим цветом всех товаров выбранной группы. Нажимаем кнопку «ОК» (рис. 6)
Рис. 6
Далее надо только вводить фактическое (пересчитанное) количество товара (Рис. 6 а)
Рис. 6а
- Также это можно делать, просто просканировав каждый товар в новую строку, затем надо выбрать весь товар одной группы (как в первом случае) объединив все позиции нажатием сочетания клавиш CTRL+F12 (это суммирует весь одинаковый товар), такой способ наиболее точный и не должен привести к «пересорту» товара.
Внимание! Колонка «Кол» показывает сколько товара Вы просканировали (фактическое количество товара в магазине), а колонка «Наличие» показывает сколько просканированного товара присутствует по данным бухгалтерского учета. Данная функция позволяет видеть разницу, и произвести попытку найти товар в магазине, если он был случайно перемещен.
Внимание! Во время переучета можно создать любое количество документов «Клиентский заказ». Еще раз повторимся что этот документ является вспомогательным, и на основании этого документа будет сделана операция «Переучет». Таким образом, если переучет длился 3 дня, то и количество операций должно быть не менее 3х, также операцию можно сохранять гораздо чаще, что снизит возможность потери информации во время перучета в связи с выключением электропитания.
Внимание! Документ «Клиентский заказ» без труда редактируется. Для редактирования документа после сохранения пройди по пути Редакция – Документы – Менеджмент – Клиентский заказ. Выберите нужный документ двойным кликом. Можно приступить к редактированию.
4. После того как подсчеты закончены мы приступим к созданию операции на основании отчета «Клиентский заказ». Для этого сделайте отчет Отчеты – Менеджмент – Клиентский заказ (см. рис. 7).
Рис. 7
Настройте фильтры так, чтобы в отчет попали все документы, которые были сделаны за время Инвентаризации, для этого можно выбрать период времени по датам инвентаризации, либо по номерам документов. Обязательно следует выбрать объект переучета (см. рис. 8).
Рис. 8
После построения отчета нажмите кнопку «Вспомогательная панель», затем нажмите сочетание клавиш CTRL+A (Признаком правильного нажатия будет выделение ВСЕХ товаров синим цветом)
На «Вспомогательной панели», справа, найдите графу «Дополнительные функции». В разделе «Операция», выберите из выпадающего списка «Переучет». Нажмите кнопку «Создать операцию» (см. рис. 9).
Рис. 9
Автоматически создаться операция «Переучет» (рис. 10)
Рис. 10
5. Встаньте на последнюю строку документа, и нажмите несколько раз клавишу «Enter», до тех пор, пока не появиться пустая строка. Нажмите на кнопку для выбора товара. В открывшемся окне «Товары» отключите все фильтры, нажмите сочетание клавиш CTRL+A (если все сделано правильно, то ВСЕ товары подсветятся синим цветом). Нажмите кнопку «ОК» (рис. 11)
Рис. 11
Внимание! Эта операция очень сложная, и займет длительное время, не нажимайте никаких клавиш на клавиатуре и мышке, и ждите пока программа соберет весь список товара.
Внимание! Все товары, которые добавятся, будут с нулевым количеством, именно этого мы и добиваемся, не надо этого пугаться. Именно это и обнулит все товары, которые отсутствуют в магазине.
Теперь нажмите сочетание клавиш CTRL+F12, это объединит дублирующиеся товары (подсвечены красным цветом), и приведет их к общей сумме, а товары, не попавшие в переучет, останутся с нулевым количеством (рис. 12)
Рис. 12
Внимание! Рекомендуем проверить что Вы все сделали верно!
На этом этапе переучет завершен, сохраните операцию.